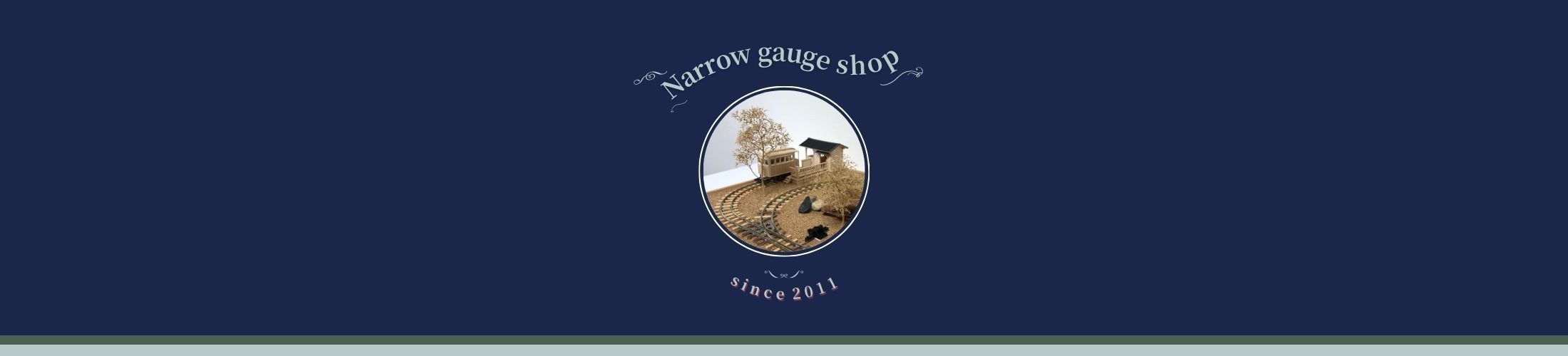鉄道模型を始めてしばらく経つと、気になってくる"DCC"について。
やってみたいけどよくわからない・・・。という方もいると思います。そんな方のために、今回はDCCコントローラーを実際に操作してアドレスの書き込みと読み出しなどの基礎部分を解説します。
ナローゲージショップでも一部DCC関連商品を扱っているのでたびたびご質問を頂きます。今回の記事もお客様の声から生まれたものです。
DCCでできることやメリットとデメリット、お客様から頂いたご質問への回答をまとめた記事もあるので併せてご覧ください。
関連記事>>DCC入門!楽しむために知っておきたいメリットとデメリット7選
関連記事>>【Q&A】MRC編 よくある質問と回答のまとめ【一問一答】
・…━… 目次 …━…・‥
Digitrax DCS51 Zephyr Xtra (KATO D102)について
 |  |
Digitrax社のDCS51はDCS50K(D101)の後継機です。日本ではKATOさんがDigitrax製品を輸入しているので、"KATO"のロゴが入ったDCS50K(D101)が普及しています。運転操作も行いやすく、1台で気軽にDCCを楽しめるため、DCCの入門機として人気の商品です。
DCS50K(KATO D101)とDCS51の違い

運転操作は基本的に変わりませんが、管理できるアドレスが"10"から"20"になり、ファンクション対応数も"9"から"29"まで対応できるようになっています。
またRECALL、MUTE、FUNC+10、FUNC+20の4つのボタンが増えました。
- アドレス ⇒車両やポイント用デコーダーを個別に管理するための番号
- ファンクション ⇒モーター駆動用以外のライトやギミックなどを制御する回路
- RECALL ⇒1つ前に入力したアドレスを呼び出す
- MUTE ⇒消音機能
- FUNC+10 ⇒ファンクション10の値をすぐに呼び出す
- FUNC+20 ⇒ファンクション20の値をすぐに呼び出す
KATO D101からの便利な機能
後継機というだけあって便利な機能はそのまま受け継がれています。
- MU運転(Multiple Unit Operation)
アドレスの違う複数の動力車を総括制御することができます。コントローラー側の操作で簡単に重連運転を楽しむことができます。
- コントローラーの追加
"ロコネット"の規格に準拠したコントローラーであれば簡単に増設が可能。当然、先代機(D101)も子機として使用できます。
- ジャンプ制御
DC運転用のパワーパックをDCC用のコントローラーとして使うことができます。あくまで進行方向の切り替えとスピード調節のみですが、専用のジャンプコードを接続するだけで簡単に2列車の運転が可能になります。
今まで使っていた従来のDCパワーパックも無駄になりません。
DCC運転の流れ
実際にDigitrax DCS51の使い方を解説する前に、DCC運転の流れを確認します。
DCCとDCの大きな違いは、ひとつのコントローラーで様々な車両やポイントレールを個別に管理、操作できることです。そのためにはDC運転とは違った手順が必要になります。
- アドレスの設定
アドレスとは車両やポイント用デコーダーを個別に管理するための番号で、言わば"背番号"のようなものです。
DCC運転を楽しむ場合には、まずそれぞれの車両やポイントに背番号を付けてあげる必要があります。
- アドレスの呼び出し
管理、操作する場合にはそれぞれ設定した背番号(アドレス)をコントローラーで呼び出します。そうすることで同じレイアウト上にある車両でも、走らせる車両と停めておく車両を分けることができます。
1台は走らせておきながら、もう1台は駅に停めたままでアイドリング音(サウンドデコーダー搭載車の場合)を出しておくこともできます。
手元のコントローラーひとつでヘッドライトやテールランプを点けたり消したり、汽笛音を出したりもできます。
Digitrax DCS51でアドレスの設定(書き込み)をする

実際にDigitrax DCS51(KATO D102)を使って車両アドレスを設定してみましょう。
今回はDCS51(KATO D102)を使いますが、基本操作や流れは他社のコントローラーでもほとんど変わりません。
使うもの
- Digitrax DCS51(KATO D102)
- レール ⇒プログラム用レール
- DCCデコーダー搭載の車両
今回使うDCS51は海外仕様なので背面部分がKATO仕様とは異なりますが、操作方法は同じです。
走らせる車両はBachmann(バックマン)のOn30 0-4-0 ガスメカニカルです。レールもPECOのSL-500(On30用)を用意しました。
プログラムレールを用意する!
アドレスの書き込み(プログラム)や読み出し(アドレスの確認)をする場合は、レイアウト上ではなく、別にプログラム用のレールを使います。車両が載れば問題ないので短いプログラム専用レールを用意しましょう。
①DCS51(KATO D102)のプログラムコネクターに接続
 |  |

アドレスの書き込み(プログラム)や読み出し(アドレスの確認)をする場合は、背面にある"PROG A"と"PROG B"にフィーダー線を接続します。
もう一方にワニ口クリップを付けてレールに接続します。アドレスを書き込みたい車両を載せたら準備完了です。
②プラグラムモードにする
 |  |
アドレスを書き込みたい車両を載せたら"PROGRAM"ボタンを押します。
すると液晶画面に"PAGE"と表示されます。1回押して"PAGE"以外の表示になる場合は、何回かPROGRAMボタンを押してください。
③アドレスを設定する
 |  |
DCCでは2桁のアドレス(01~127)と4桁のアドレス(0128~9983)を設定することができますが、ここでは2桁のアドレスを設定してみます。
"LOCO"ボタンを押すと液晶画面に"Ad2"と表示されます。これは2桁のアドレスを設定するという意味です。
ここでもう1回LOCOボタンを押すと"Ad4"と表示され4桁のアドレスを設定することができます。
④アドレスを入力する
 |  |
アドレスを"01"に設定したい場合、"Ad2"が表示されている状態で"0"と"1"を押して右下の"-(CV-WR)"を押します。
数字が1回点滅したあとに"001"と表示されれば設定は完了です。
プログラムレール上に複数のデコーダーがあると同じアドレスに・・・!
プログラムレール上に複数のデコーダー(車両)がある場合は、同一アドレスになってしまいます。気づかずに設定したまま走らせて衝突なんてこともありえるので注意が必要です。
Digitrax DCS51でアドレスの確認(読み出し)をする
"読み出し"とは車両に設定したアドレスの確認のことで、アドレスを忘れてしまったりDCCデコーダー搭載の車両を購入した場合の初期アドレスの確認をする際に行います。(初期アドレスは基本的に"3"に設定されています)
①DCS51(KATO D102)のプログラムコネクターに接続
 |  |

接続のやり方は書き込みの時と同様です。アドレスの確認(読み出し)をしたい車両を載せたら準備完了です。
②プラグラムモードにする
 |  |
アドレスを確認したい車両を載せたら"PROGRAM"ボタンを押します。すると液晶画面に"PAGE"と表示されます。
1回押して"PAGE"以外の表示になる場合は、何回かPROGRAMボタンを押してください。
③アドレスの種類を選ぶ
 |  |
"LOCO"ボタンを押すと液晶画面に"Ad2"と表示されます。
もう1回LOCOボタンを押すと"Ad4"と表示されます。確認したいアドレスが2桁なのか4桁なのかによって変わります。
2桁に設定した記憶があるなら"Ad2"、4桁なら"Ad4"を表示させます。どっちにしたのかも忘れてしまった場合は、消去法で片方ずつ試すことになります。
④読み出しをする
 |  |
"Ad2"か"Ad4"を表示させた状態で"+(CV-RD)"を押します。
液晶に表示されたアドレスがデコーダーに設定してあるアドレスです。画像は"001"と表示されているので、アドレスは"01"ということになります。
プログラムレール上には必ずひとつのデコーダー!
プログラムレール上に複数のデコーダー(車両)がある場合は読み出しができません。
また動力用とサウンド用のデコーダーを別々に搭載している車両の場合も同様です。その場合はデコーダーを片方はずして、ひとつずつの確認になります。
Digitrax DCS51でアドレスの呼び出し(操作)をする
DCCで車両を操作する時には、必ず設定したアドレスを呼び出して指令を出せる状態にしなければなりません。
"書き込み"と"読み出し"がわかったところで、最後は"呼び出し"のやり方です。
①DCS51(KATO D102)のフィーダーコネクターに接続
 |  |
アドレスを決めて車両を走らせて遊ぶ時は"RAIL A"と"RAIL B"にフィーダー線を接続します。
もう片方は走らせたいレイアウトのレールと接続します。
②車両のアドレスを選ぶ
 |  |
アドレスを設定した車両をレールに載せたら"LOCO"ボタンを押します。すると"00"と表示されると思います。
何回もDCCで遊んでいる場合は、以前使った車両のアドレスが表示されます。
表示されているアドレスで合っている場合は、再度"LOCO"ボタンを押して決定してください。
③アドレスの入力と決定

表示されているアドレス以外を呼び出す場合には、ここでアドレスを入力をします。
呼び出したいアドレスを表示させたら"LOCO"ボタンを押します。これで入力したアドレスを持つ車両(デコーダー)を操作できるようになります。
④電源を入れて運転開始
 |  |
ここで"POWER"ボタンを押して電源を入れます。
正常にレールに給電できていれば"TRACK STATUS"のランプが点灯します。アドレスが合っていて正しく呼び出しができていれば、スロットルを回せば走り出します。
正常に呼び出しができているかの確認
 |  |
サウンドデコーダーを搭載している車両は、アイドリング音が鳴りますのですぐにわかります。
動力制御のみのデコーダーの場合は、進行方向を"FORWARD"にして"0"を押してみてください。コントローラーの"0"はライトの点灯と消灯になります。
正常に呼び出しができていれば画像のようにパッとライトが点きます。
さいごに
今回は初歩の初歩を解説しました。アドレスの書き込みと読み出し、呼び出しができればデコーダー搭載の車両とコントローラーさえあればすぐにDCC運転を楽しむことができます。
サウンドデコーダー搭載の車両であれば音も出せるので臨場感ある走行を楽しめること間違いなしです。誰でも最初はわからないことだらけだと思いますが、実際にいじって慣れていくことで自然と知識は身についていくと思います。
DCCではまだまだできることがたくさんありますので、今後もデコーダの搭載やポイント制御の解説を追加していきます。
この記事で紹介した商品
以下商品名よりJoshin webさんの商品ページへ移動します。
KATO仕様なので、この記事で紹介したバージョンとは背面部分が若干異なります。